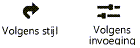Geavanceerde instellingen - zichtvenster op presentatielaag
De geavanceerde instellingen voor zichtvensters op een ontwerplaag zijn toegankelijk via de knop Geavanceerd in het Infopalet of het instellingenvenster van een geselecteerd zichtvenster dialoogvenster ‘Bewerk zichtvensterstijl’. Hiermee open je het dialoogvenster ‘Zichtvenster geavanceerd’. De instellingen in dit venster beïnvloeden alleen de weergave van het zichtvenster, en niet de originele ontwerplaag of ontwerplagen.
Klik hier om de velden te tonen/te verbergen.Klik hier om de velden te tonen/te verbergen.
|
Veld |
Omschrijving |
|
Volgens stijl/invoeging |
Een icoon bij elke parameter geeft aan of de parameter in kwestie is ingesteld Volgens stijl (en een vaste waard krijgt) of Volgens invoeging (en bewerkbaar is in het dialoogvenster). Een objectstijl kan bestaan uit een combinatie van deze instellingen, zodat consistentie en flexibiliteit in evenwicht zijn. De zichtvensterstijl kan ingesteld worden in het dialoogvenster Creëer zichtvenster of in het infopalet. Welke instelling een parameter heeft (Volgens stijl/invoeging) wordt bepaald door de stijl en kan niet worden aangepast in het instellingenvenster. Zie Zichtvensterstijlen creëren en bewerken om de objectstijl te bewerken. Merk op: door een objectstijl te wijzigen zullen alle parametrische objecten in de tekening die deze stijl gebruiken, aangepast worden.
|
|
Schaalfactor |
|
|
Lijndiktes |
Geef een schaalfactor op groter dan 0. Een waarde > 1 geeft de lijnen dikker weer, een waarde < 1 geeft ze dunner weer. |
|
Lijnstijlen |
Geef een schaalfactor op groter dan 0. Een waarde > 1 geeft de lijnstijlen groter weer, een waarde < 1 geeft de lijnstijlen kleiner weer. |
|
Lijnarcering |
Geef een schaalfactor op groter dan 0. Een waarde > 1 geeft de lijnarcering groter weer, een waarde < 1 geeft deze kleiner weer. |
|
Teksten |
Geef een schaalfactor op groter dan 0. Een waarde > 1 geeft de teksten groter weer, een waarde < 1 geeft ze kleiner weer. Bij het verschalen van tekst in een zichtvenster, worden ook de elementen die bij de tekst horen, zoals een referentieaanduiding of tekstballon, mee verschaald. Maatlijnen genest in parametrische objecten worden niet verschaald. Parametrische objecten, zoals noordpijlen, worden niet verschaald als ze ingevoegd werden tijdens het bewerken van de aantekeningen van een zichtvenster. |
|
Schaal pijlpunten |
Bepaal of pijlpunten (zoals die op maatlijnen, tekstballonnen en andere soorten aanduidingen) automatisch moeten worden aangepast volgens de schaal van het geselecteerde zichtvenster of een vaste schaal moeten behouden. |
|
Automatisch verschalen |
Selecteer deze optie om de pijlpunten automatisch te verschalen volgens de schaal van het geselecteerde zichtvenster, bijvoorbeeld: een pijlpunt die op een ontwerplaag ligt met een schaal van 1:50, zal wanneer weergegeven in een presentatielaagzichtvenster van 1:200, automatisch verschaald worden naar 1:4. |
|
Verschalen op maat |
Selecteer deze optie om zelf een schaalfactor in te vullen voor de pijlpunten. |
|
Schaal |
Geef een schaalfactor op (groter dan 0) voor de pijlpunten in het zichtvenster. Een waarde > 1 geeft de pijlpunten groter weer. Een waarde < 1 geeft de pijlpunten kleiner weer. |
|
Symbolen met schaal op papier |
Deze instellingen zijn van toepassing op alle symbolen in het zichtvenster die eenheden op papier gebruiken (zie ). |
|
Schaal symbool |
Geef een schaalfactor op groter dan 0. Een waarde > 1 geeft het symbool groter weer. Een waarde < 1 geeft het symbool kleiner weer. |
|
Schaal kenmerken |
Deze instellingen zijn van toepassing op alle kenmerken (zoals lijndiktes) van symbolen met eenheden op papier in het zichtvenster. |
|
Gebruik symboolfactor |
Selecteer deze instellingen om de kenmerken te verschalen volgens de Schaal van het symbool. |
|
Gebruik individuele factoren |
Selecteer deze instelling om de schaal van de kenmerken, zoals de lijndiktes, individueel te bepalen bovenaan het dialoogvenster ‘Zichtvenster geavanceerd’. |
|
Toon met modelbegrenzing |
Als het zichtvenster reeds aan een modelbegrenzing gekoppeld is, staat hier de naam van de bestaande modelbegrenzing. Als het zichtvenster niet aan een modelbegrenzing gekoppeld is, kan je met deze optie een modelbegrenzing creëren rond alle zichtbare objecten. Selecteer de modelbegrenzing in de tekening om hem groter of kleiner te maken terwijl je de ontwerplaag van het zichtvenster bewerkt. |
|
Kleur doorgesneden volume/vlak |
Selecteer de kleuren voor volumes of vlakken waar de modelbegrenzing doorheen snijdt. Deze instellingen overschrijven de kleuren uit de Vectorworksvoorkeuren zodat de kenmerken hetzelfde blijven wanneer de presentatielaag bekeken wordt door verschillende gebruikers. |
|
Slagschaduw van verwijderde objecten |
Vink deze optie aan om ook de schaduwen van objecten weer te geven die door de bijsnijdbegrenzing buiten het zichtvenster vallen; dit zorgt voor een meer realistische weergave (vooral voor binnenaanzichten). |
|
In zwart/wit |
Vink deze optie aan om de inhoud van het zichtvenster in zwart/wit weer te geven. Dit is handig om twee dezelfde zichtvensters op één presentatielaag te tonen, waarvan één in kleur en de andere in zwart en wit. Merk op: als de optie In zwart/wit in de documentvoorkeuren is ingeschakeld, zullen alle zichtvensters in zwart en wit worden weergegeven, zelfs wanneer je deze optie bij de geavanceerde instellingen uitvinkt. Een zichtvenster datavisualisatie (Vectorworks-uitbreidingsmodule vereist), zal deze optie worden overschreven. |
|
Tekst niet spiegelen |
Vink deze optie aan om de tekst niet te spiegelen, maar altijd zo te plaatsen dat hij leesbaar is. Het tekstvak blijft in de geroteerde en gespiegelde oriëntatie ten opzichte van de maatlijn, maar de positie van de tekst zelf wordt gewijzigd. (Deze instelling heeft voorrang op de optie Tekst niet spiegelen die je vindt bij Documentvoorkeuren: tabblad Weergave.) |
|
Wijzig de positie van de maatgetallen |
Vink deze optie aan om geroteerde en gespiegelde maatgetallen te herpositioneren in het zichtvenster. De tekst zelf blijft in de geroteerde en gespiegelde oriëntatie, maar de positie van het tekstvak ten opzichte van de maatlijn wordt gewijzigd. (Deze instelling heeft voorrang op de optie Tekst niet spiegelen die je vindt bij Documentvoorkeuren: tabblad Weergave.) |
|
Gebruik alfatransparantie voor vulling 'Geen' |
Vink deze optie aan om de alfakanalen te gebruiken voor zichtvensters gerenderd met Shaded of Renderworks. Dit zorgt ervoor dat de witte pixels niet transparant worden wanneer je de vulling ‘Geen’ selecteert. Gebruikers van Windows dienen de optie Gebruik GDI+ in de Vectorworksvoorkeuren in te schakelen. |
|
Slagschaduw |
Vink deze optie aan om de slagschaduw van objecten in de originele ontwerplaag weer te geven. Deze instelling heeft geen invloed op slagschaduw die eventueel werd toegevoegd aan het zichtvenster zelf. |
|
Automatische selectie occlusie |
Versnelt rendering en gebruikt minder geheugen door objecten die verborgen zijn in de huidige weergave te verwijderen uit de rendergeometrie voor sommige projecties en Renderworks en Redshift rendermethoden. Deselecteer optie uit om reflecties, schaduwen , en indirecte belichting te zien van objecten buiten de huidige weergave. |
|
Voorvertoning |
Klik op deze knop om het effect van je keuzes in de tekening te zien. |


Heb je niet gevonden wat je zocht? Stel je vraag aan Dex, onze virtuele assistent.